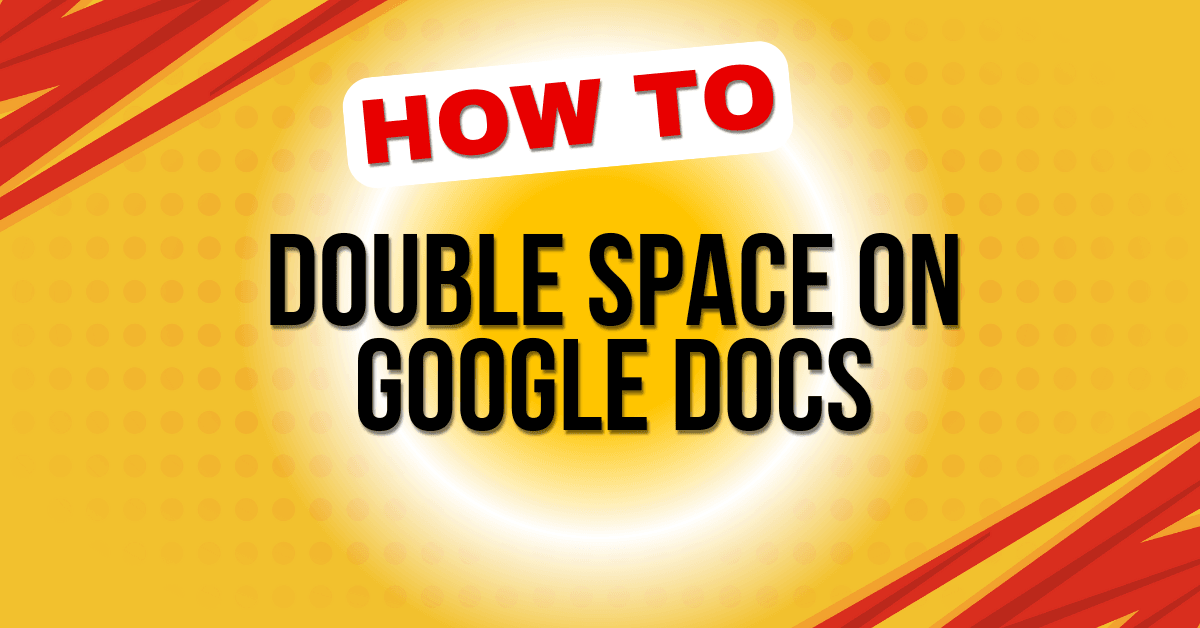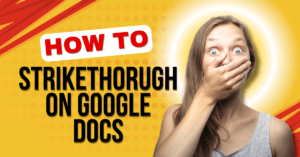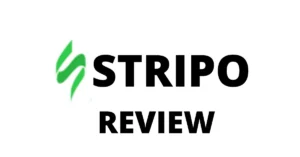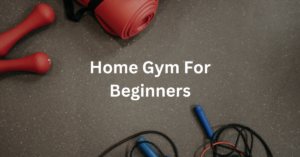Table of Contents
ToggleHow to Double Space in Google Docs: A Step-by-Step Guide
When it comes to creating documents that are easy on the eyes, proper formatting plays a crucial role. One popular formatting option is double spacing, which not only enhances readability but also provides ample room for edits and comments. Picture this: you're cramming for a major presentation, and your professor hands you a paper full of feedback. Ah, the pain of trying to decipher those scribbles in cramped single-spaced text! That's where double spacing comes to the rescue.
In this guide, we're diving into how to double space in Google Docs, but we won’t just skim the surface. We’ll explore everything from the basics to advanced formatting options, ensuring that you're a pro by the end of this read. So grab your favorite coffee, and let’s make those documents shine!
Understanding Double Spacing in Google Docs
What is Double Spacing?
Double spacing, in the simplest terms, is when you set your lines of text to have a full blank line in between each line of text. Think of it as giving your words a little breathing room. It’s a common requirement for academic papers, essays, and even some business documents. A double-spaced document is visually easier to read because it allows the eye to scan through the text more comfortably.
Did You Know? The standard for double spacing is to set the line height to 2.0. This means there’s twice the amount of space between lines compared to single spacing. If you're ever unsure about spacing for a specific project, be sure to check your institution’s guidelines or your boss’s preferences.
Why Use Double Spacing?
Now, you might wonder why double spacing holds any significance. There are several reasons:
Enhanced Readability: Double-spaced text is easier for most readers to follow, particularly when dealing with complex ideas or dense information. If your document contains intricate arguments or lengthy analyses, double spacing can make it more palatable.
Space for Comments: If you're submitting assignments or drafts, instructors often write comments directly on the paper. Double spacing provides ample room for their feedback without cramming it into tiny gaps.
Formatting Requirements: Certain organizations and academic institutions mandate double-spacing for various documents, including manuscripts. Always check the guidelines; they can save you from unintentional mishaps.
Professional Appearance: Sometimes, the way you format your document can influence how others perceive your professionalism. Double spacing can lend an air of thoroughness to your writing.
With this background in mind, you’re now equipped with the importance of double spacing. But how do you actually achieve it in Google Docs? Let’s roll up our sleeves and dive into the simple steps!
How to Double Space in Google Docs
Step-by-Step Instructions
Let’s get right to it! Here's a detailed, user-friendly guide on how to double space your text in Google Docs. If you've used Google Docs before, you know how intuitive it can be, but just in case, I’ll walk you through the process step by step.
Step 1: Open Google Docs
First things first—access Google Docs. You can do this by heading to docs.google.com or clicking on the Google Apps icon (the nine dots in a grid) in the top right corner of your Google homepage. From there, select Docs, and you’ll find yourself in the land of documents waiting to be created or edited.
Step 2: Create a New Document or Open an Existing One
Once you're in Google Docs, you can either start fresh by clicking on the "+ Blank" button to create a new document or scroll through your existing documents to edit one of them. The process is the same, whether you're creating from scratch or updating an earlier piece. Can you imagine those frantic moments staring at your screen when you forget your last saved version? True panic!
Step 3: Highlight Your Text
Now that you have your document open, look at the text you want to double space. This can be a new piece of writing, or you might decide to spruce up a paper that’s been collecting digital dust. Use your mouse or keyboard shortcuts (Ctrl+A for Windows or Command+A for Mac) to highlight the entire text. It’s like selecting your favorite toppings for a pizza—don’t just lock in your order; make sure you’ve got everything ready!
Step 4: Access the Line Spacing Menu
Here comes the magic! With your text highlighted, glance at the toolbar at the top of your screen. Look for the button that looks like a vertical arrow with three lines beside it — this is the line spacing option. Not seeing it? Sometimes, it's nestled next to the "Alignment" and "Bullet List" buttons. A little hunting is worth the treasure!
Step 5: Choose “Double” from the Options
Click on that line spacing button, and you should see several options appear: single, 1.15, 1.5, and double spacing. Select “Double” from the list. And just like that, your document transforms before your very eyes! Your text is now double spaced and ready for anything—critiques, presentations, or even your grandma’s once-over.
Pro Tip: Did you know you can quickly toggle between different spacing options using keyboard shortcuts? For Windows users, it’s Ctrl+2 for double spacing; Mac users can press Command+2. It’s a great way to keep things flowing as you type!
Step 6: How to Apply Double Spacing to Entire Document
If you’re looking to make life even simpler and want to ensure all text in a new document is formatted with double spacing, follow these steps:
- Open a new document.
- Before you start typing, access the line spacing menu.
- Select “Double” just like we did earlier.
- Now, everything you type will automatically appear double spaced.
It’s like setting the rules of engagement before the battle begins—no more switching gears mid-way!


Additional Formatting Options
With double spacing set, you might want to check out other line spacing options available in Google Docs. Besides double spacing, you can choose single spacing or 1.5 spacing if you prefer a more compact look. For those who wish to customize their line spacing even further, you can select “Custom spacing” from the line spacing menu, where you’re free to input your desired line height. Flexibility is key!
Now that you know how to double space in Google Docs, you're bound to elevate the readability of your documents significantly. With this small tweak, you transform your text from a wall of words into a breeze. Up next, let’s tackle some common issues you might encounter while formatting. Stay tuned; we’re getting juicy with troubleshooting tips!
Troubleshooting Common Issues
Even the most seasoned Google Docs users run into hiccups now and then, but fear not! Let’s address some of the common issues you might face while trying to double space your document. Knowing these pitfalls can save you from frustration, leaving you more time to focus on your content and less on formatting woes.
Why Won't My Document Double Space?
Ah, the age-old question: "Why won’t my document double space?" Here are a few potential reasons mixed with simple solutions:
Text Not Highlighting Properly: Sometimes, when you’re on a roll, you might miss a few lines! Ensure all your desired text is highlighted before accessing the line spacing options. If it seems unmanageable, don’t hesitate—highlight everything with Ctrl+A or Command+A.
Incorrect Line Spacing Despite Following Steps: This can be a bit tricky. If your line spacing appears unchanged after selecting double spacing, it could be that a specific section of your text is set to a different line spacing option. To resolve this, you may need to select that specific text and reapply the double spacing.
Document Settings: Occasionally, documents inherited from others may contain unique formatting settings that override your current settings. You can reset formatting by selecting the text, then going to Format > Clear formatting. This will return your text to the default styles—after that, apply double spacing again.
Double Spacing on Google Docs Mobile or Tablet App
If you're on the move and need to double space your text using the Google Docs mobile app, the process is just as straightforward. Here’s how you do it:
- Open the document in the Google Docs app.
- Tap on the "A" icon (for formatting) in the upper right corner.
- Look for line spacing, which may appear like a sentence line with spacing options underneath.
- Select "Double" to apply.
It’s convenient for those moments when inspiration strikes while you’re out and about!
Conclusion
Double spacing your documents in Google Docs is an essential skill that can significantly enhance readability and meet academic or professional formatting requirements. Beyond the simple steps we discussed, understanding common pitfalls helps you navigate the Google Docs landscape without getting stuck in frustrating formatting dilemmas. Adjusting your line spacing can transform a dense block of text into a clear, engaging read, no matter where you are.
In our next section, we’ll tackle some frequently asked questions. This is where you’ll find quick answers to those burning questions that often arise. Let’s dive right in!
Frequently Asked Questions (FAQs)
Let’s address some common questions you might have about double spacing in Google Docs. These handy tidbits can make your formatting journey even smoother, and let’s be honest—they often pop up when you least expect them!
Can I Change Line Spacing for Specific Sections?
Absolutely! If you want to emphasize specific sections of your document, feel free to highlight only that part of the text and select your desired line spacing from the menu. This is handy if you're drafting an essay and prefer to double space your main points while leaving your headers at single spacing for a cleaner look. Who says you can’t have your cake and eat it too?
What if I Want 1.5 Spacing Instead?
If you’re looking for a compromise between single and double spacing, 1.5 spacing strikes that balance perfectly. Just follow the same steps you've learned but select "1.5" instead of "Double" from the line spacing menu. It's like getting a little more elbow room without going overboard—perfect for those writers who believe in moderation!
How to Remove Double Spacing?
If you've changed your mind or your professor decided they actually wanted single spacing (classic!), removing double spacing is just as easy. Highlight the text you want to switch, access the line spacing menu, and select "Single." Voila! Just like that, you're back to a tighter format.
Is There a Shortcut to Double Space Text?
Yes! For those of you who like to work fast, Google Docs offers keyboard shortcuts that can speed up your formatting. Just highlight your text and use:
- Windows: Ctrl + 2
- Mac: Command + 2
This shortcut automatically sets the highlighted text to double spacing, saving you those precious seconds you can devote to perfecting your manuscript!
Can I Use Double Spacing in Google Slides?
Great question! Google Slides does have line spacing options, but they work slightly differently. In Slides, you can select the text box, click on "Format," then choose "Line spacing." From there, you can apply single, 1.5, or double spacing. However, remember that spacing in slides is often less crucial, as presentation slides tend to focus more on visual appeal and less on extensive text.
Conclusion
So, that’s everything you need to know about how to double space in Google Docs! Whether you're crafting an academic paper, a resume, or just trying to organize your thoughts, double spacing can enhance the readability and overall presentation of your documents.
With the insights and steps detailed in this guide, you’re now fully equipped to tackle Google Docs like a pro. Remember the importance of double spacing, troubleshoot with ease, and have fun experimenting with different formats. Formatting your documents doesn’t have to be a chore; it can be one of those small joys that come with writing.
Pro Tip: Keep an eye on the little details—sometimes it’s the smallest changes that make the biggest difference in how your writing is perceived. So go ahead, double space away, and let your words breathe!
Further Reading
Want to continue honing your Google Docs skills? Check out these resources:
- Google Docs Help Center: For more tips and tricks on document formatting.
- Can I Use Google Docs Offline?: Learn how to keep working on your docs even without an internet connection.
- Best Formatting Practices for Academic Papers: A comprehensive guide if you’re passionate about excelling in your academic writing.
You can enhance your Google Docs formatting skills by learning how to strikethrough text. This feature can be particularly useful for editing drafts, as it visually indicates changes without deleting the text. Check out this helpful guide here for more insights!
If you have any more questions or tips of your own, feel free to share them in the comments! Happy formatting!