Table of Contents
ToggleHow to Strikethrough on Google Docs: Your Complete Guide
Have you ever typed up a document, hoping to clearly indicate some points but found yourself wishing for a neat way to show "I've done this, but it’s also not relevant anymore"? Enter strikethrough formatting! It’s like a text version of a red pen, helping you cross out ideas while keeping them visible.
This guide will help you understand how to strikethrough on Google Docs effectively, whether you’re on a PC, Mac, or mobile device. By the end, you’ll not only know the strikethrough Google Docs method but also have some useful tips and tricks to spice up your text formatting game!
Understanding Strikethrough in Google Docs
What is Strikethrough Formatting?
Strikethrough formatting is like the editing superhero. It allows you to visually cross out text, indicating that it’s no longer relevant or has been completed without actually deleting it. Think of it this way: when you're creating a to-do list and you finish a task, you want to erase it, but you also want to see what you’ve accomplished. Strikethrough helps you strike that balance!
Here are a few common uses for strikethrough:
- Task Management: Perfect for to-do lists, illustrating completed tasks while keeping a history of what you’ve done.
- Editing Drafts: Ideal for writers and editors who want to suggest changes without deleting original text.
- Visual Impact: Adds an element of design to your text, making it more engaging.
Why Use Strikethrough in Your Documents?
Using strikethrough formatting offers several benefits:
Clarity in Editing: It helps clarify changes during collaboration. Instead of cluttering comments, just cross out suggestions directly.
Enhanced Readability: By showing what's been done or discarded, it helps your audience focus on what remains important.
Imagine you're working on a group project, and you have one idea that didn’t quite hit the mark. Instead of deleting it altogether, you simply strikethrough the text so everyone knows that it was once on the table, but now, you're moving on to better things.
You can explore the Google Docs Help Center for more core functionalities and learn how this nifty editing trick can enhance your document management.
Let’s dive deeper into how you can actually apply strikethrough in Google Docs, whether you prefer using the toolbar, keyboard shortcuts, or even mobile options. Just buckle in and get ready to become a pro at text formatting in Google Docs!
Methods to Strikethrough on Google Docs
Strikethrough formatting can be applied using various methods, making it accessible no matter your preferred style. Let's explore these methods one by one so that you can easily learn how to strikethrough text in Google Docs.
Method 1: Using the Toolbar
The toolbar is where Google Docs keeps its magic wands for text formatting. Here's how to access the Google Docs strikethrough option through the toolbar:
Accessing the Toolbar
The toolbar runs along the top of your Google Docs document. It's filled with all sorts of formatting tools like bold, italic, font size, and more. You might feel overwhelmed by all the options, but don’t worry; strikethrough is easy to find!
Step-by-Step Instructions
Highlight the Text: Select the text you want to strikethrough. This could be a word, a sentence, or even a whole paragraph!
Open the Format Menu: Click on the “Format” option in the toolbar.
Navigate to Text Options: In the dropdown, hover over “Text,” and you’ll see the strikethrough option pop up. Click “Strikethrough,” and voilà! Your selected text is now crossed out.

Method 2: Using Keyboard Shortcuts
If you're a fan of saving time, then using keyboard shortcuts is your best friend! The strikethrough shortcut in Google Docs works like a charm.
Strikethrough Keyboard Shortcut
Depending on your operating system, here are the shortcuts you can use:
- Windows: Press Alt + Shift + 5
- Mac: Press ⌘ + Shift + X
Pro Tip: Make a mental note of these shortcuts! They can significantly speed up your text formatting process, allowing you to focus more on your ideas and less on clicking through menus.
Method 3: Using the Format Menu
Beyond the toolbar, there's another effective way to access strikethrough options through the Format Menu directly.
Detailed Steps
Highlight Your Text: Just as before, select the text you want to let your readers know is in the past.
Open the Format Menu: Click on Format in the menu bar.
Choose Text Options: Just like in the toolbar, hover over Text, and you’ll find the strikethrough option. Click it, and watch your text cross out!
This is an excellent method if you prefer exploring menus rather than memorizing shortcuts. Remember, Google Docs is designed to make your life easier, so use whatever method works best for you!
Method 4: Using Google Docs Add-ons
If you’re looking for even more ways to apply strikethrough in Google Docs, consider exploring the world of add-ons. These are like extra apps that pair with Google Docs to enhance its capabilities.
What are Add-ons?
Add-ons are external tools that offer additional features for Google Docs. These can help with formatting, adding graphics, or even managing references. Some add-ons may include options to customize strikethrough or utilize additional styles.
Recommended Add-ons for Enhanced Formatting
Lucidchart Diagrams: Great for visual learners who want to blend text with graphics while sticking to an organized format.
EasyBib: Perfect for students looking to manage their citations while ensuring that they can easily format their text.
How to Install Add-ons:
- Go to the Add-ons menu in the toolbar.
- Click on Get add-ons.
- Browse or search for specific add-ons that pique your interest and follow installation prompts.
Add-ons are a fantastic way to create more dynamic documents that go beyond the basics of text formatting. To learn even more about Google Docs add-ons, check out the G Suite Marketplace.
Now that you know several methods to strike through text in Google Docs, let's explore how you can customize that strikethrough formatting to fit your style!
Customizing Strikethrough in Google Docs
Just like your favorite sweater, you want your strikethrough formatting to fit just right! Google Docs allows you to not only apply strikethrough but also customize it to suit your document's needs. Here’s how you can get creative with your strikethrough text.
Changing Text Color and Style
Applying strikethrough doesn’t mean you have to stick to the same old black text. You can add a pop of color or change the style to make it more visually appealing!
Applying Strikethrough with Different Colors
Ever thought about how your text can come alive with color? Here’s how to do it:
Select Your Text: Just like before, highlight the text you wish to strikethrough.
Change the Text Color: Navigate to the text color icon (the "A" with a color bar underneath) in the toolbar. Click it and choose your desired color.
Apply Strikethrough: After coloring your text, use any of the methods we discussed earlier to apply the strikethrough. Voilà! You now have vibrant, crossed-out text.
Using Strikethrough in Different Font Styles
Want to dress your strikethrough up a bit more? You can combine it with other styling options — bold, italics, or even underlining. Here’s how to add some flair:
Combining Strikethrough with Other Formatting
Select the Text: Highlight the text you want to format.
Bold or Italics: Click on the “B” or “I” icons in the toolbar to bold or italicize your text.
Then, Apply Strikethrough: After that, just select the strikethrough option as demonstrated above.
Aligning and Indenting Strikethrough Text
You can even play around with alignment and indentation:
To center your strikethrough text, just go over to the arrangements section (the left, center, right alignment icons) in the toolbar and select the center icon.
For indenting, click on the increase indent icon (the arrow pointing right). This can create a visually clean layout.
A well-structured document grabs attention and aids in comprehension. So, don’t shy away from customization; it can turn even a simple list into an art piece!
At this point, you are well-equipped to manage your strikethrough formatting like a pro. But let’s tackle some common questions that might pop up as you use strikethrough in Google Docs. These will help you troubleshoot any issues you may encounter along the way.
Common Questions About Strikethrough in Google Docs
You've learned how to elegantly apply and customize strikethrough formatting, but we know questions are bound to pop up. Here are some common queries about strikethrough in Google Docs to ensure you’re well-informed and prepared for any issues that might arise.
Troubleshooting Strikethrough Issues
Why Isn't My Strikethrough Working?
Sometimes technology has a mind of its own, right? If your strikethrough isn’t applying as expected, here are a few common culprits:
- Unsupported Font: Some fonts may not support strikethrough. Switch to a standard font (like Arial or Times New Roman) and try again.
- Incorrect Selection: Double-check that you've highlighted the text properly. Even a tiny mistake could result in nothing happening.
- Formatting Conflicts: If you have multiple formatting options selected, it could cause issues. Try deselecting everything and repeat the strikethrough process.
How to Remove Strikethrough in Google Docs
If you've had a change of heart and want to revert your strikethrough formatting, here's how to do it:
- Highlight the Strikethrough Text: Use your mouse or keyboard shortcuts to select the affected text.
- Choose Remove Strikethrough: Again, navigate to the Format menu, hover over Text, and select Remove strikethrough. Alternatively, you can use the same keyboard shortcut you used to apply it (Alt + Shift + 5 for Windows, ⌘ + Shift + X for Mac).
The process is quick, and you regain full visibility of your text!
Strikethrough Usage in Collaborative Documents
Strikethrough really shines when it comes to collaboration. Whether you're working on a group presentation or a joint paper, it’s essential for keeping all members informed.
How Others Can Manage Strikethrough in a Shared Google Doc
When collaborating, you might want to use strikethrough to suggest changes without disrupting existing content. Other team members can do the same, allowing for a clear visual representation of what changes have been proposed.
Here are a few tips:
Use Comments and Suggestions: Besides strikethrough, encourage team members to use the comment feature for additional context around changes.
Maintain Formatting Consistency: Agree on how to use strikethrough in your document. For instance, only using it for deleted text versus using it for completed items in a collaborative checklist.
Google Docs Tools for Text Formatting
Familiarize your team with Google Docs’ built-in tools, such as:
- Commenting: Allows team members to leave feedback without altering main text.
- Version History: Useful for tracking changes and understanding how your document has evolved over time.
By utilizing strikethrough and other formatting tools effectively, you can elevate the clarity and professionalism of collaborative documents.
As we explore different aspects of strikethrough functionality, it’s also essential to cover mobile usage. Let’s take a look at how to manage strikethrough on the go, especially on the Google Docs mobile app.
Strikethrough on Google Docs Mobile App
We live in a world where our smartphones are practically another limb. This makes it super convenient to edit documents on the go using the Google Docs mobile app. But how do you apply strikethrough while working from your phone? Let’s break it down so you can become a mobile document ninja.
How to Strike Through Text in Google Docs Mobile
Applying strikethrough on a mobile device is easy once you know where to look. Here’s a step-by-step guide to help you cross out text in Google Docs from the comfort of your couch or while waiting in line for coffee!
Easy Steps for Strikethrough on Google Docs Mobile App
Open the Google Docs App: Launch the app on your Android or iOS device and navigate to the document you want to edit.
Select the Text: Tap and hold on the text you want to strikethrough. A blue selection tool will pop up. Adjust the handles to include all the text you want.
Access the Formatting Options: Once your text is selected, a small menu should appear right above your selection. Tap on the “A” with lines icon, which opens the formatting options.
Apply Strikethrough: Swipe through the options until you find Strikethrough. Tap on it, and your selected text will be crossed out!
This method works similarly to other functions in the app, keeping your formatting process straightforward and user-friendly.
Strikethrough vs. Underline in Google Docs
You may be wondering: “Is strikethrough better than underlining?” They both serve different purposes, after all.
Strikethrough is great for indicating completed tasks or suggested edits. It provides visual feedback without losing the original text.
Underline emphasizes important points and can denote links. It draws attention to specific content or titles.
Using them together can enhance your document layout significantly. For instance, you might underline key titles while strikethroughing tasks on your project list.
Quick Tip: How to Strike Through Multiple Words in Google Docs at Once
If you want to quickly strikethrough several words rather than one at a time, simply:
Select All Relevant Text: Tap and hold before the first word and drag to the end of the last word you want to include.
Follow the Same Steps as Before: Access the formatting options and choose strikethrough. All your selected words will now sport that crossed-out look.
Now, you’re fully equipped to manage strikethrough formatting across all platforms! With desktop and mobile techniques in your skillset, you can handle any text scenario that comes your way. But hang on! There's still more to explore regarding additional tools and resources in Google Docs.
Additional Tools and Resources in Google Docs
Understanding how to effectively utilize strikethrough formatting is just the tip of the iceberg. Google Docs offers a wealth of additional tools and features that can enhance your document editing experience. Let’s dive into these powerful options, which can streamline your workflow and boost productivity.
Helpful Links and Tutorials
To further your understanding of Google Docs, the following resources can provide in-depth tutorials and tips directly from the source:
- Google Docs Help Center: A treasure trove of information and tutorials for Google Docs users can be found here. Whether you’re troubleshooting an issue or exploring new features, this resource covers all bases.
Related Concepts
By familiarizing yourself with some related concepts, you can elevate your text formatting game and learn how to create polished, professional documents. Here are a few worth noting:
Text Decoration in Google Docs
In addition to strikethrough, text decoration encompasses other styles, such as bold, italics, and underline. Knowing when to use these features can significantly impact your document's readability and effectiveness.
Bold: Best used for headings or important terms. We want to grab attention, right?
Italics: Great for titles of books or emphasis in a sentence. Think of it as your document's way of whispering.
Underline: Often utilized for links or titles, giving them a space of honor.
Understanding how to balance these elements can enhance your text formatting in Google Docs.
Google Docs Formatting Toolbar
The formatting toolbar holds the keys to all your text styling needs. Familiarize yourself with the layout, where you'll find options to adjust font size, which can be crucial for maintaining your document’s hierarchy. Remember to regularly analyze your document’s layout—consistent formatting improves navigation for your readers.
How to Change Text Styles in Google Docs
Changing text styles can totally transform your document. You can easily switch between different fonts, sizes, and colors, making your content fit your style and purpose. Here’s a quick list of ways to change text styles:
- Font Type: Click on the font name in the toolbar to see all options.
- Font Size: Adjust it using the drop-down menu next to the font selection.
- Text Color: Use the “Text color” button to add some flair to your writing.
What Happens Next?
Now that you know the ins and outs of applying, customizing, and removing strikethrough in Google Docs, you have the skills to make your documents stand out. Whether you're drafting casual notes, preparing reports for work, or collaborating on essays, effective formatting like strikethrough will aid communication and clarity.
But remember, as with any tool, the real magic comes from how you apply it! Use these tips, experiment with different strategies, and make your documents genuinely reflect your voice and style.
Conclusion
In conclusion, mastering how to strikethrough text in Google Docs provides a valuable tool for editing, managing tasks, and communicating more effectively in shared spaces. We’ve covered everything from strikethrough shortcuts to troubleshooting common issues, customizing your formatting, and more—all in an easy-to-read, friendly tone.
Now grab your digital pen (or keyboard), and show off your newfound Google Docs prowess! If you've had any experiences with strikethrough or have questions about using Google Docs features, feel free to share them in the comments. Happy formatting!
This wraps up our comprehensive discussion about strikethrough in Google Docs! If you have any specific questions or thoughts on this topic, let me know. I'm here to help!


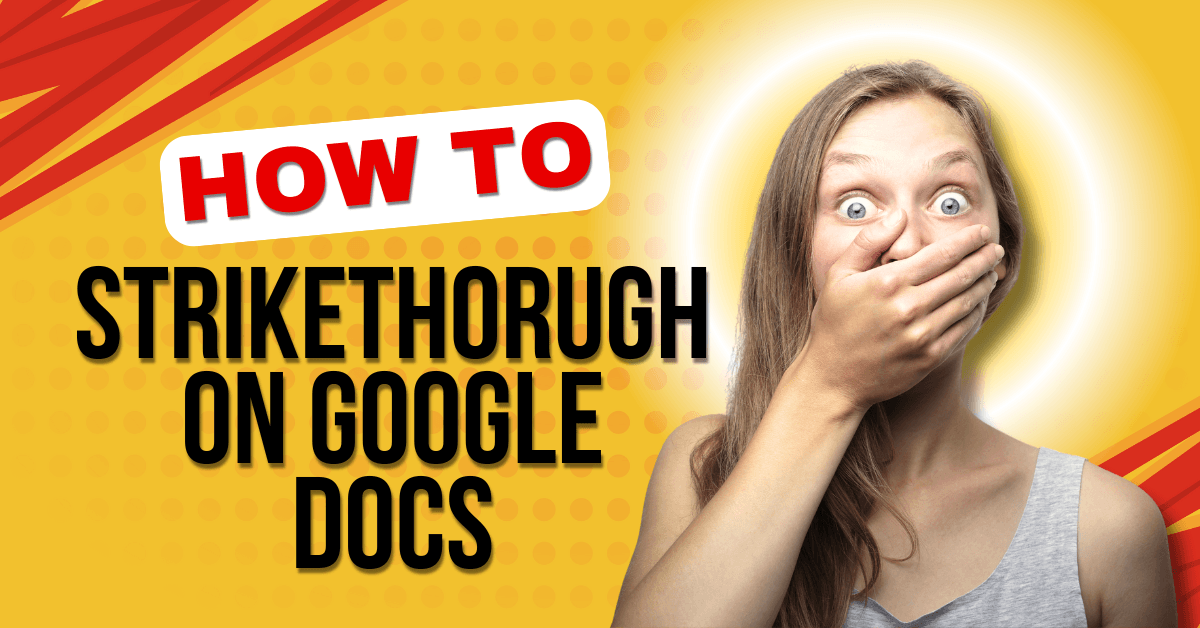



Pingback: How To Double Space In Google Docs: A Complete Guide - Fouzan Adil